How to Upload Photos From Macbook to Icloud
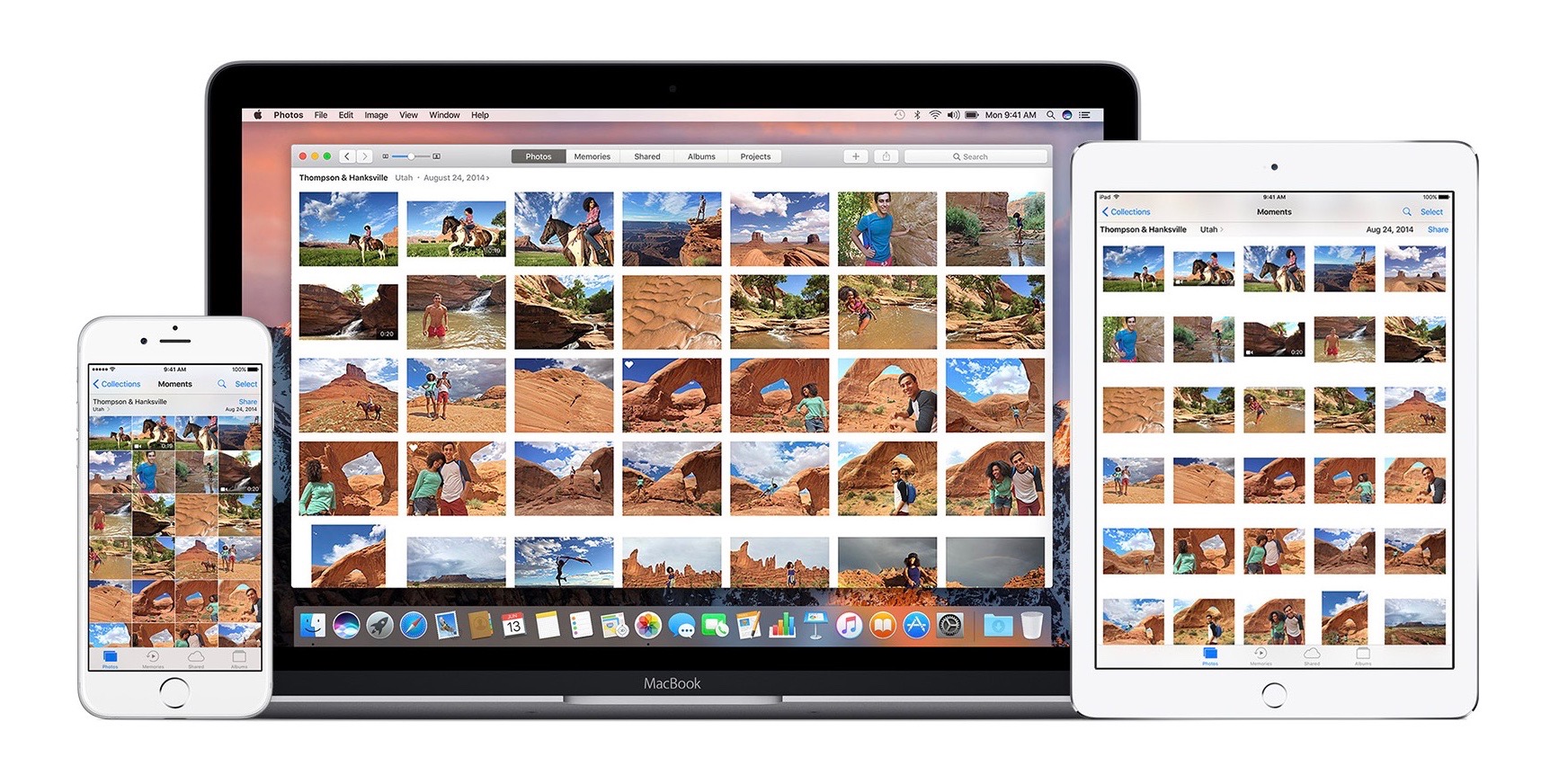
iCloud Photo Library is a great feature built into Apple's iOS and macOS operating systems, just it can feel a bit foreign depending on how you lot accept been managing your photos and videos upwards until now. Follow along for how to set this feature across your various Apple tree devices as well as upload photos to iCloud Photo Library.
Two of the biggest benefits to using iCloud Photo Library are having 1 synchronized photo and video library across all of your devices (and the web), and having the pick to compress your library so information technology takes up less room on your devices.
How to turn on iCloud Photo Library
First, we'll have a wait making sure iCloud Photo Library is turned on and then we'll look at how it works. Make sure y'all have a backup of your devices earlier turning this feature on.
How to turn on iCloud Photo Library on iPhone & iPad
The images below evidence these steps on an iPhone, however the same steps apply for iPad.
- Start with the device that has the near photos and videos (if it'south your Mac skip below for at present)
- Observe and tap onSettingsand make sure you're continued to a Wi-Fi network
- Tap your name at the pinnacle and and so tap oniCloud(if you lot're running iOS x.three or later you'll findiCloud a flake belowGeneralinstead of under your proper noun)
- Tap onPhotos
- Tap on the toggle to the right ofiCloud Photo Libraryto plough it on if it's not (green) already
- Tap on eitherOptimize iPhone Storage orDownload and Keep Originals
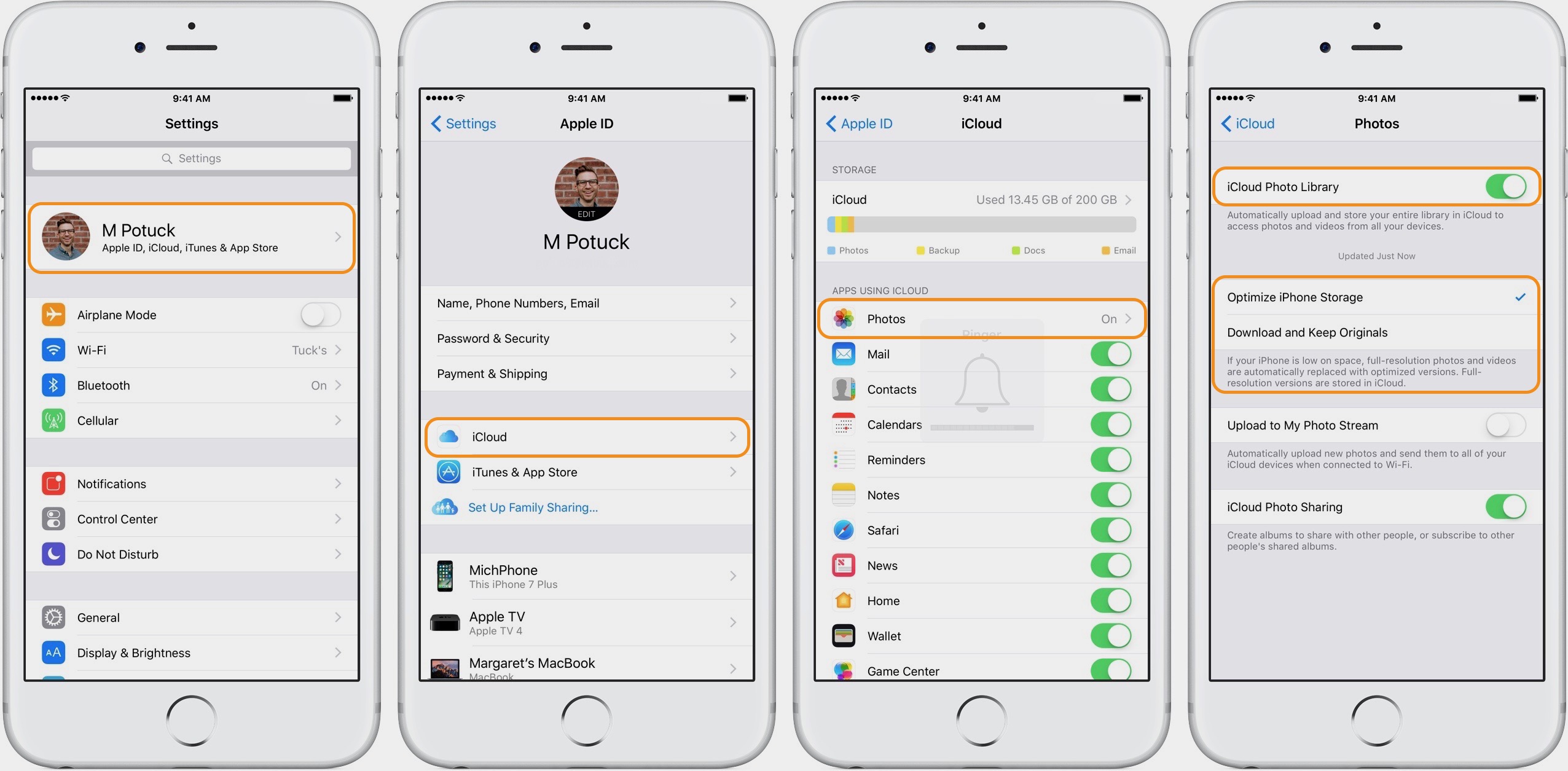
If you are running lower on iPhone storage choosing to optimize will compress your iCloud Photograph Library by keeping lower resolution images and videos on your device and saving the full-resolution versions on iCloud.
Call up that iCloud Photograph Library will employ your iCloud Storage, in some cases you lot may need to upgrade to a plan with more storage.
Depending on the size of your Photos Library it may have multiple hours for the upload process to complete. All of the photos and videos on your iPhone or iPad Camera Roll volition exist uploaded. You can bank check the condition just aboveOptimize iPhone Storage department as shown in the paradigm in a higher place on the right.
How to plough on iCloud Photo Library on a Mac
Just like mentioned above, make certain to support your Mac before turning on iCloud Photograph Library.
- Make sure your Mac is connected to a Wi-Fi network
- Launch the Photos awarding and click onPhotos in the top left corner
- Click onPreferences…
- Click on theiCloudtab
- Click on the check box next toiCloud Photo Library
- Click on eitherDownload Originals to this MacorOptimize Mac Storage
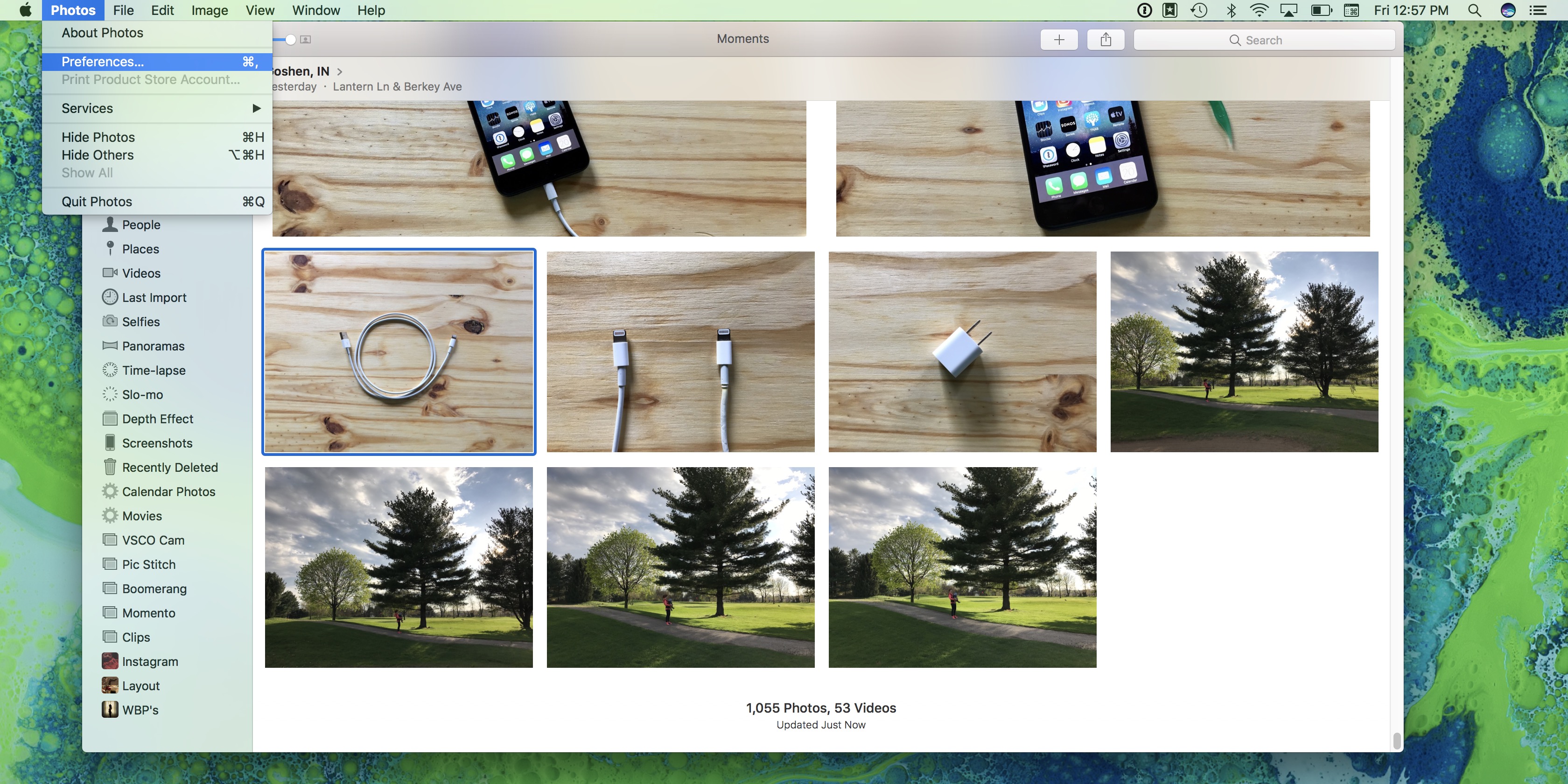
In one case the process has begun it may take several hours for all of your photos and videos to upload to iCloud Photo Library and for the procedure to consummate. You can see check the status just above theDownload Originals to this Mac section as shown in the epitome beneath.
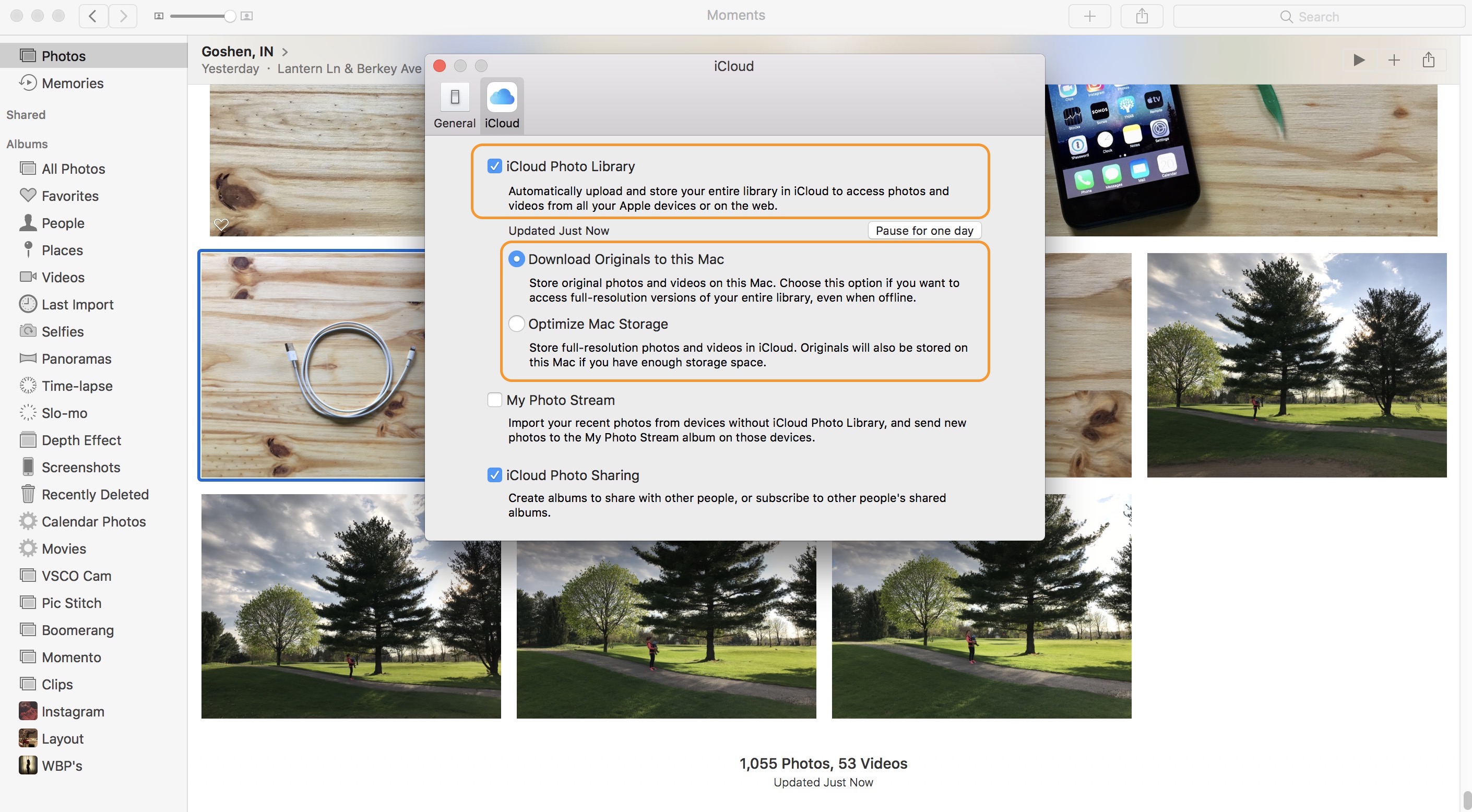
If you take turned on iCloud Photo Library on your Mac first, don't forget to enable it on your iPhone and/or iPad too.
How to upload photos to iCloud Photo Library
Now that the initial process (the longest part) is taken intendance of, permit's accept a expect at iCloud Photo Library in use.
How to upload photos to iCloud Photo Library from a Mac
Once the initial procedure with iCloud Photo Library is complete, information technology's really like shooting fish in a barrel to upload more than content from a Mac. Information technology's as simple equally dragging and dropping photos and videos into the Photos application.
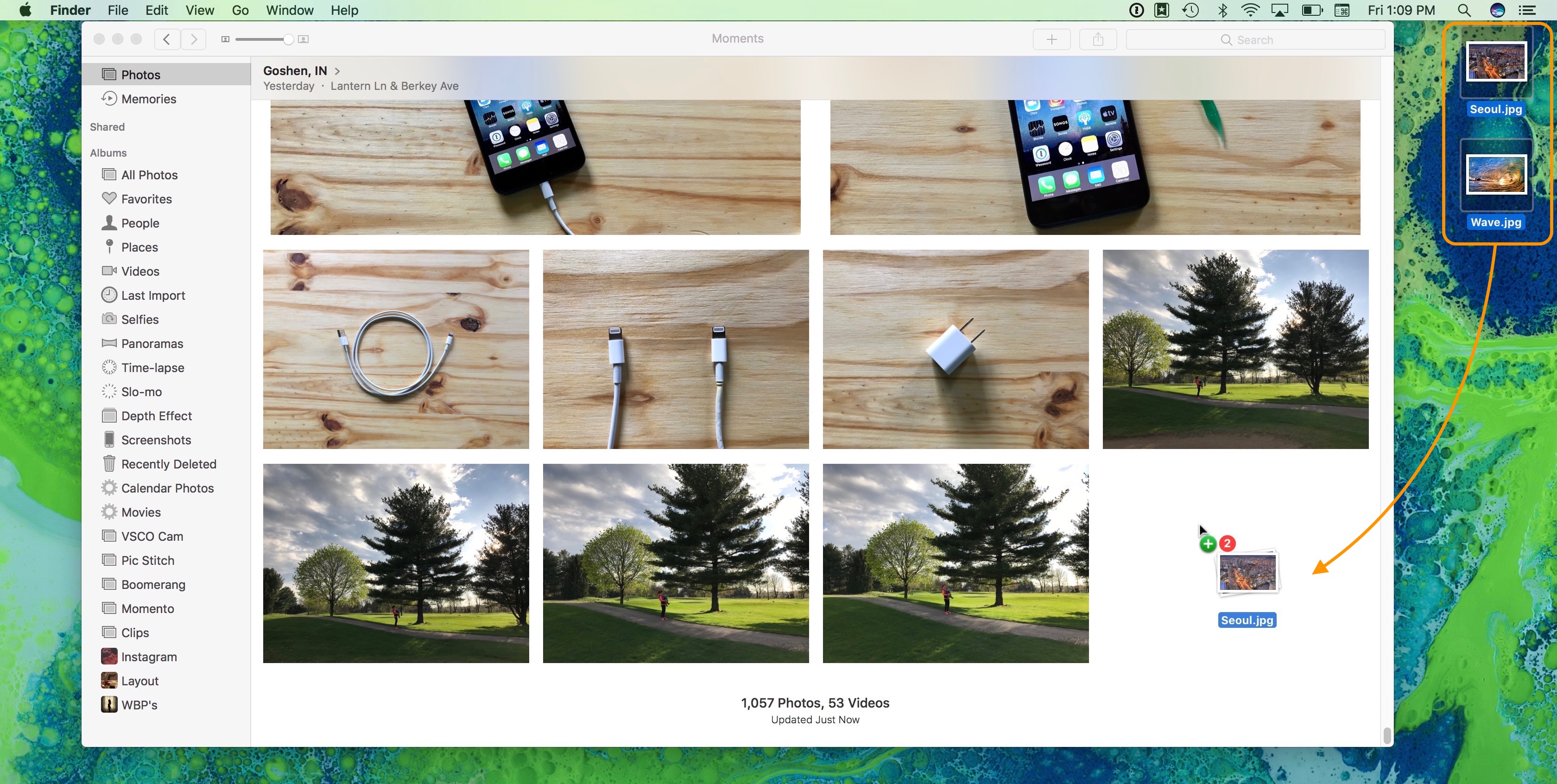
Similar the image in a higher place shows, drag and drop photos from your Desktop or from Finder straight into the Photos application.
When iCloud Photo Library is turned on anything you add will shortly testify upward on icloud.com and across all of your Apple devices.
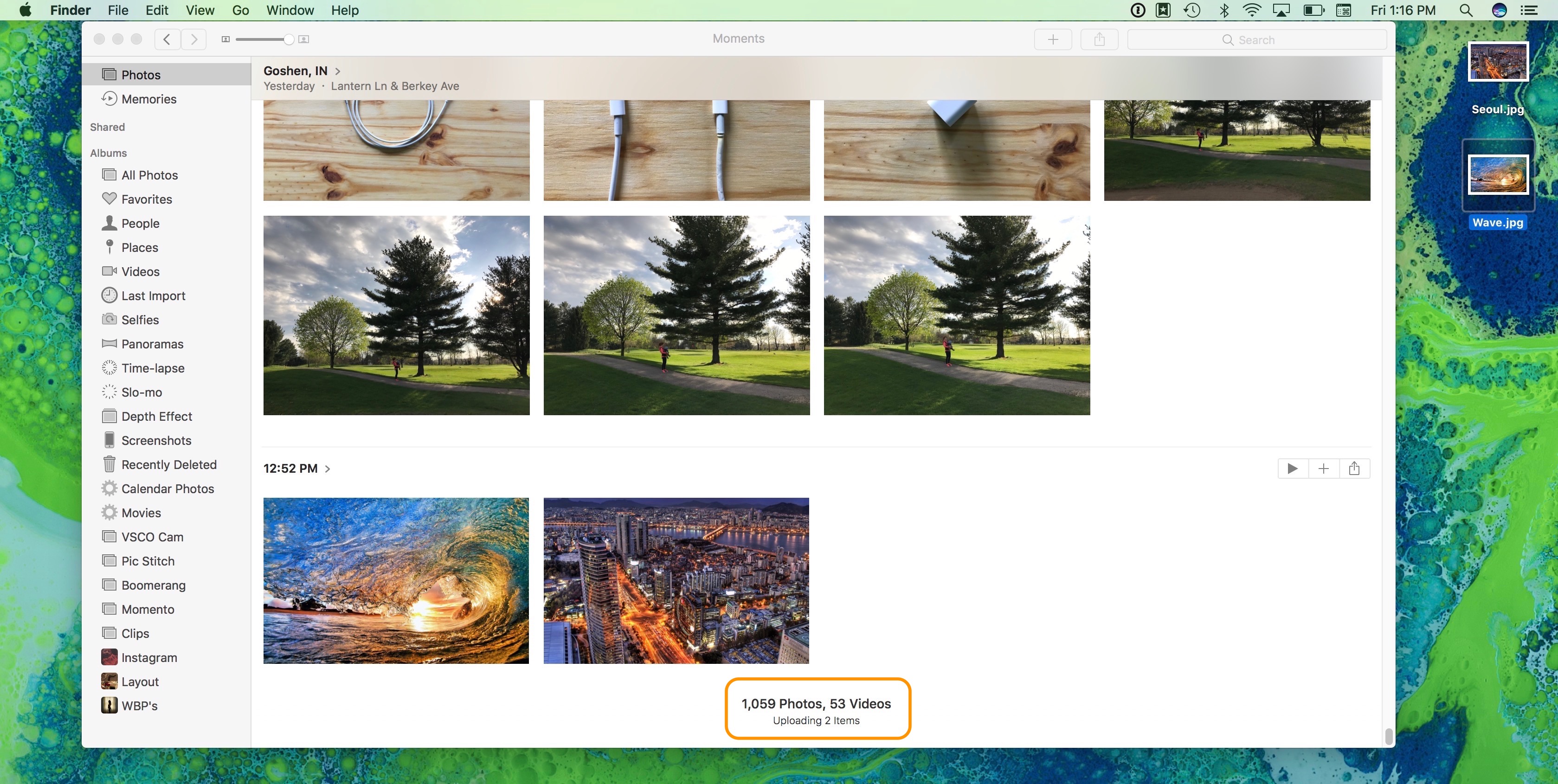
You'll see the new photos announced and also an upload condition at the bottom of the application window as shown above.
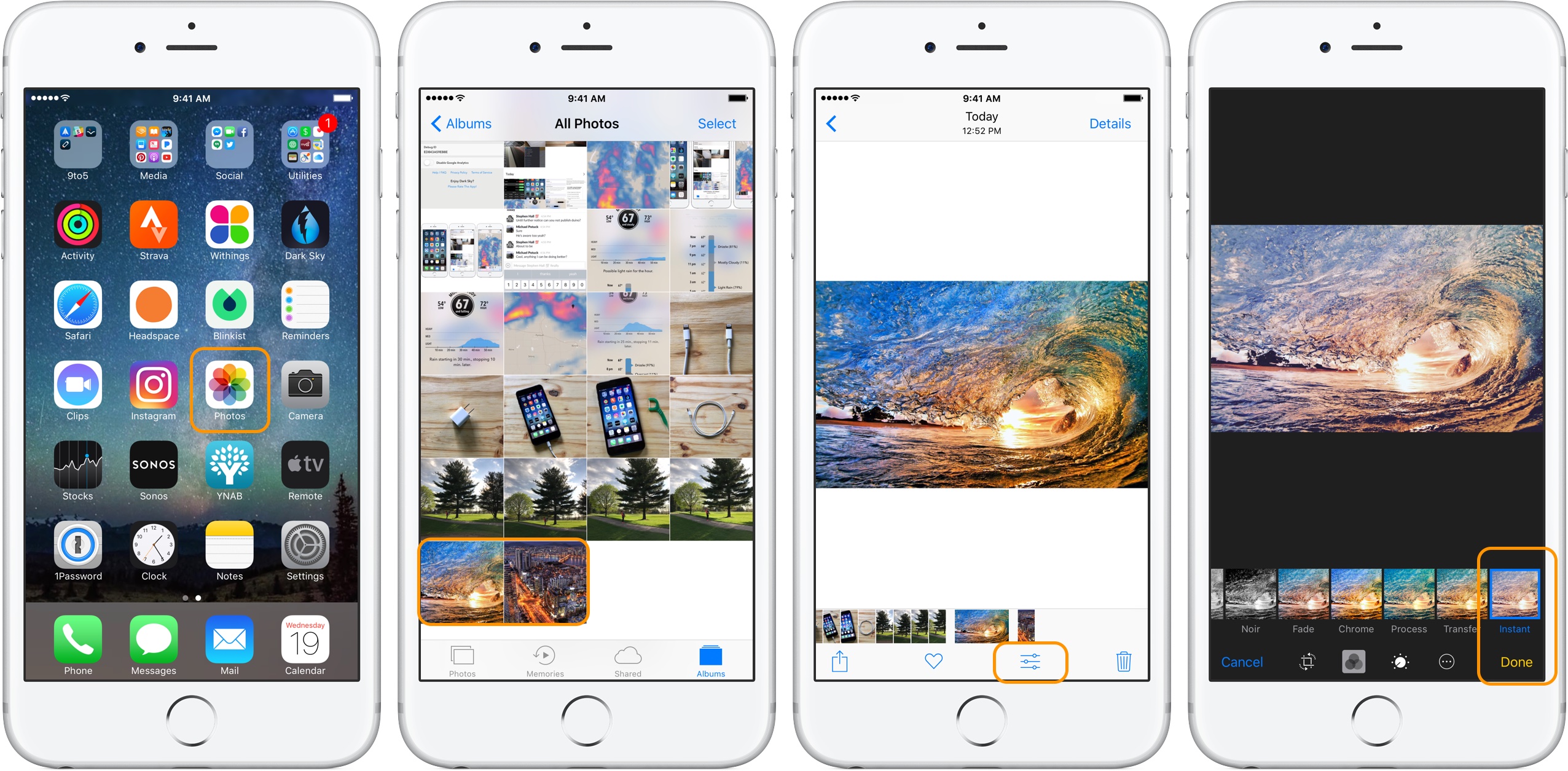
To make sure everything is synchronized you can open up Photos on an iPhone or iPad. You should see your newly uploaded images shortly, as long as you're continued to Wi-Fi.
In the tertiary and fourth images above I've selected the new wave photo, tapped the edit button, called a new filter and striking Done.
Below you'll see that my edit has synchronized back to my Mac. Also, two screenshots that I took on my iPhone have also been automatically uploaded to my iCloud Photo Library are seen on my Mac below.
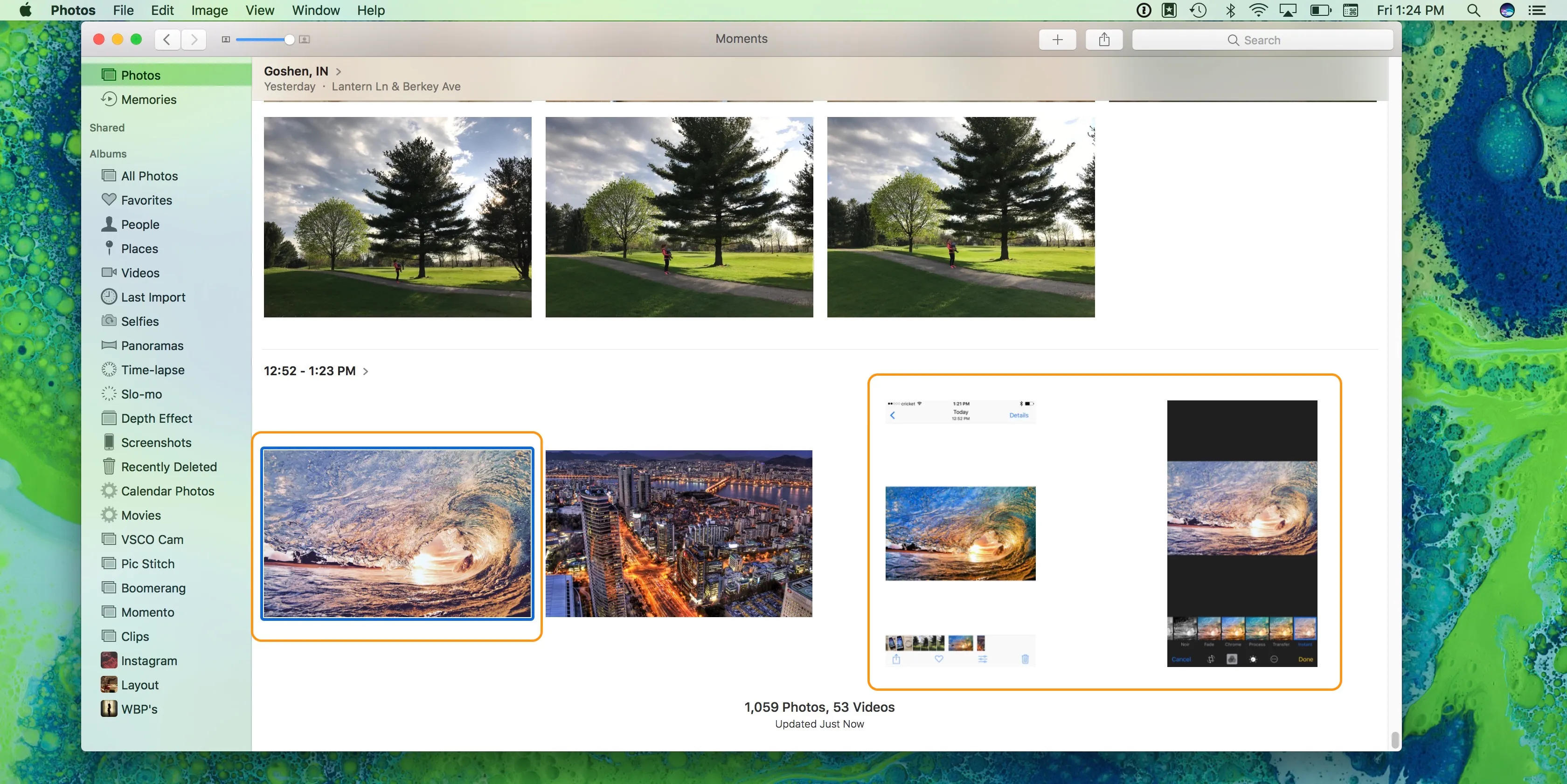
No matter what source from which you lot import photos to the Photos awarding they volition be automatically uploaded to iCloud Photo Library when the feature is turned on. Also go on in listen that if you delete a photo from i device, it will exist deleted from all devices.
How to upload photos to iCloud Photograph Library from iPhone and iPad
In one case iCloud Photo Library is turned on, any photos or videos you take or download to your Photographic camera Roll volition automatically upload to iCloud Photograph Library. Similar mentioned to a higher place this also includes whatever screenshots yous take.
The paradigm below shows one photo of grass and tress outside and one of my cat that I took with my iPhone. These images were automatically uploaded to iCloud Photo Library and automatically downloaded to my Mac.
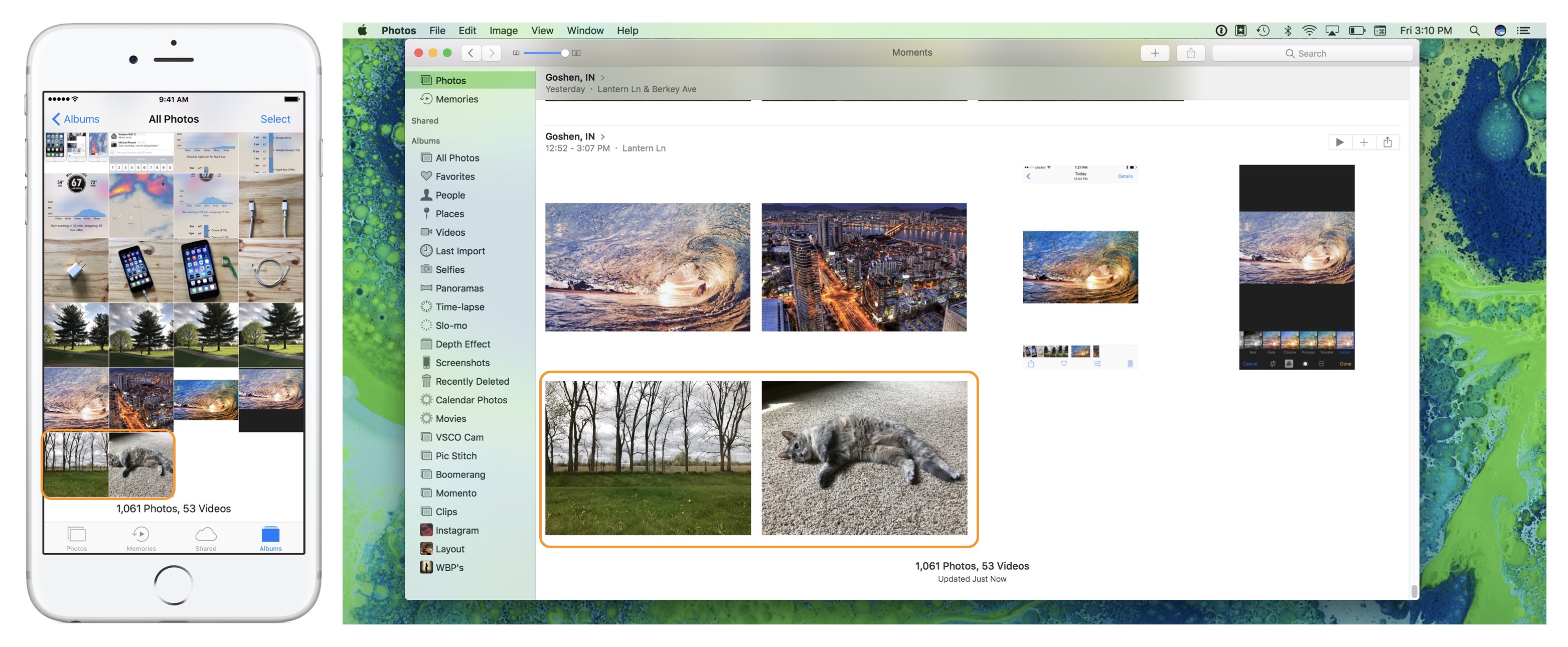
How to view and upload photos to iCloud Photograph Library from icloud․com
- Navigate to icloud․com and log in with your Apple tree ID and password.
- Click onPhotos.
- If this is your commencement fourth dimension viewing your Photos on icloud․com information technology may have some time to gear up your iCloud Photo Library
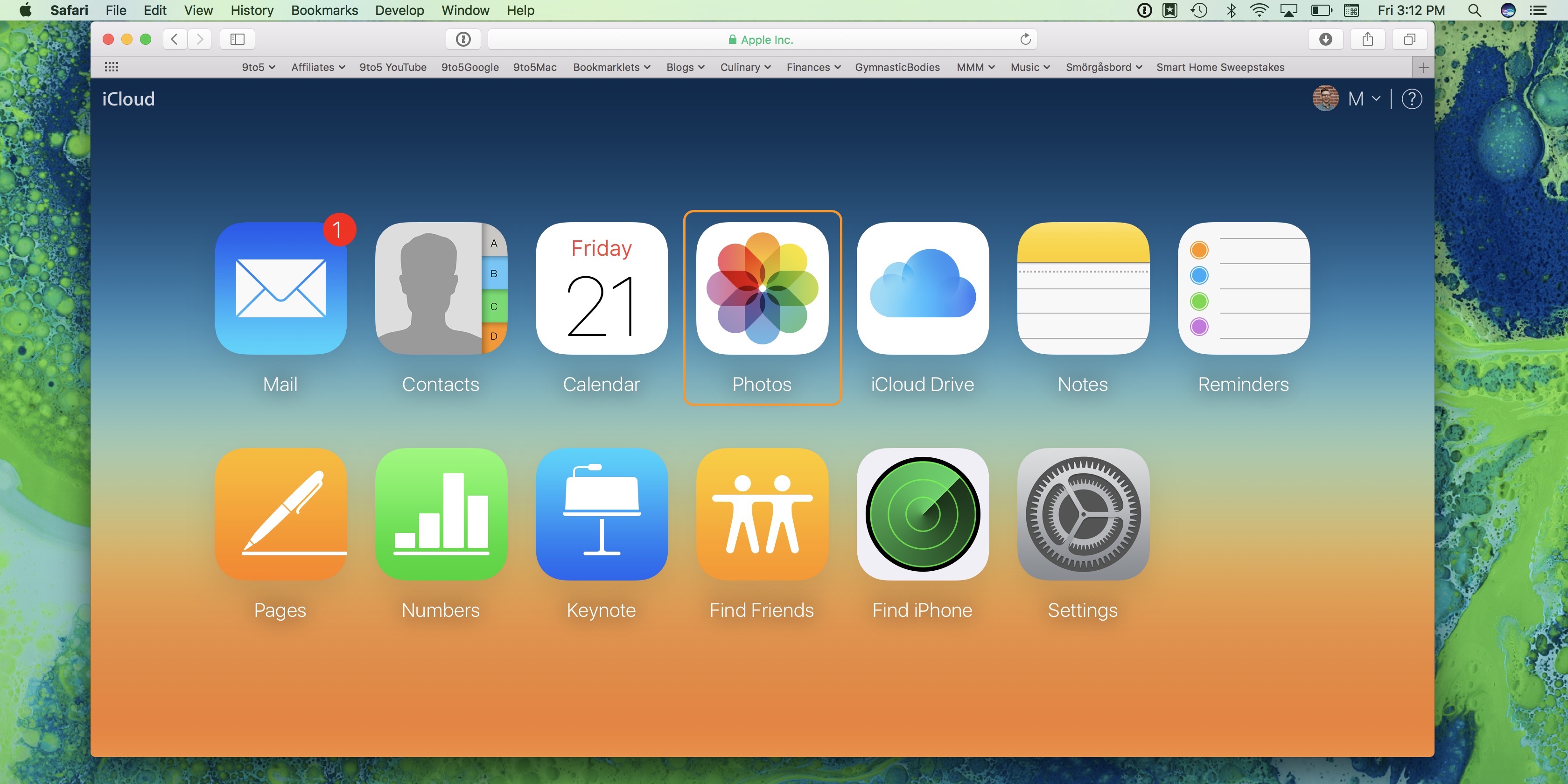
Yous should now run across all of your photos and videos just similar on your other Apple devices. At that place is a timestamp with the final time your photos and videos were updated at the lesser of the browser window.
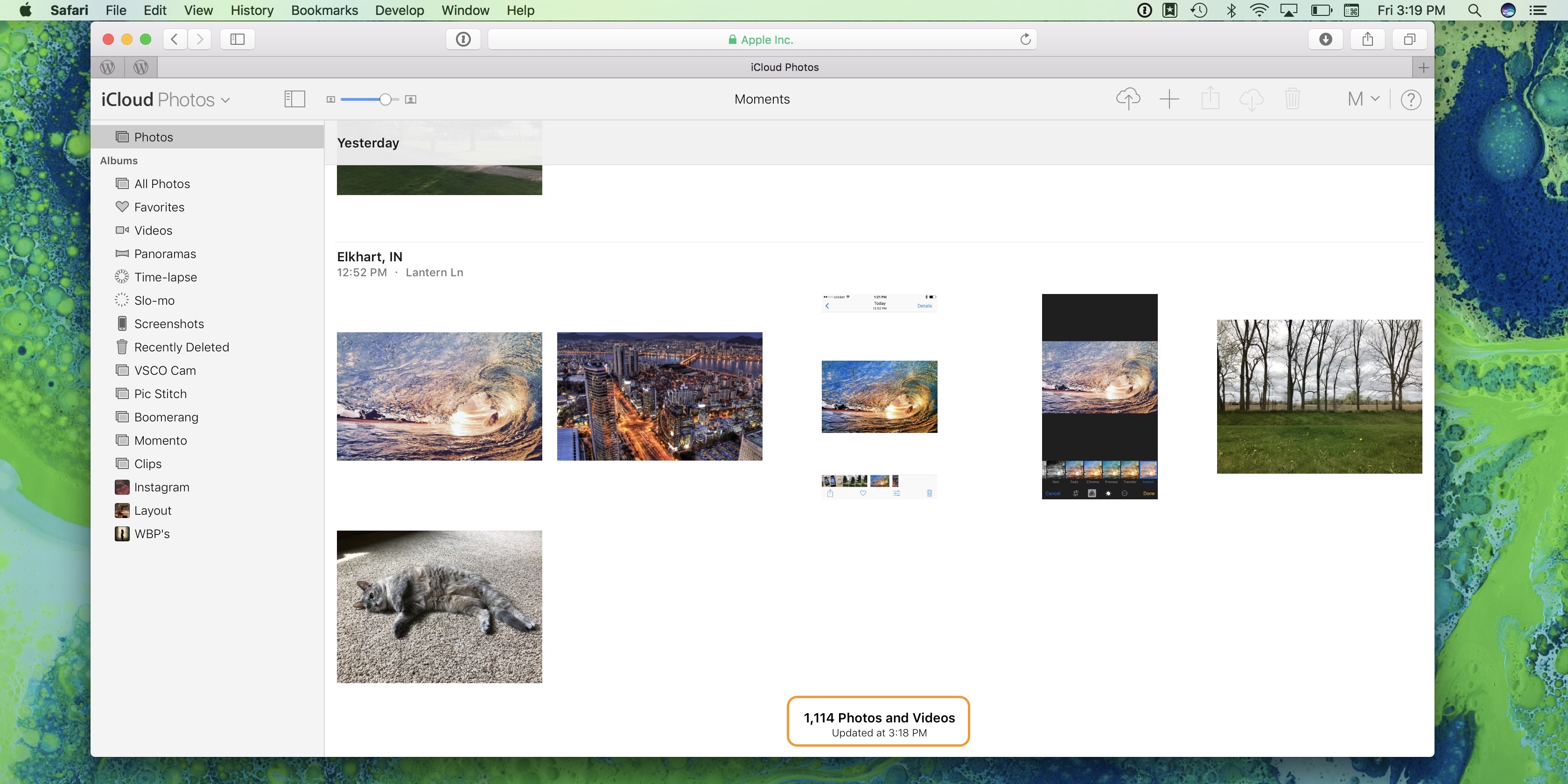
If you delete a photo or video from Photos on icloud․com it will delete that item from all of your devices.
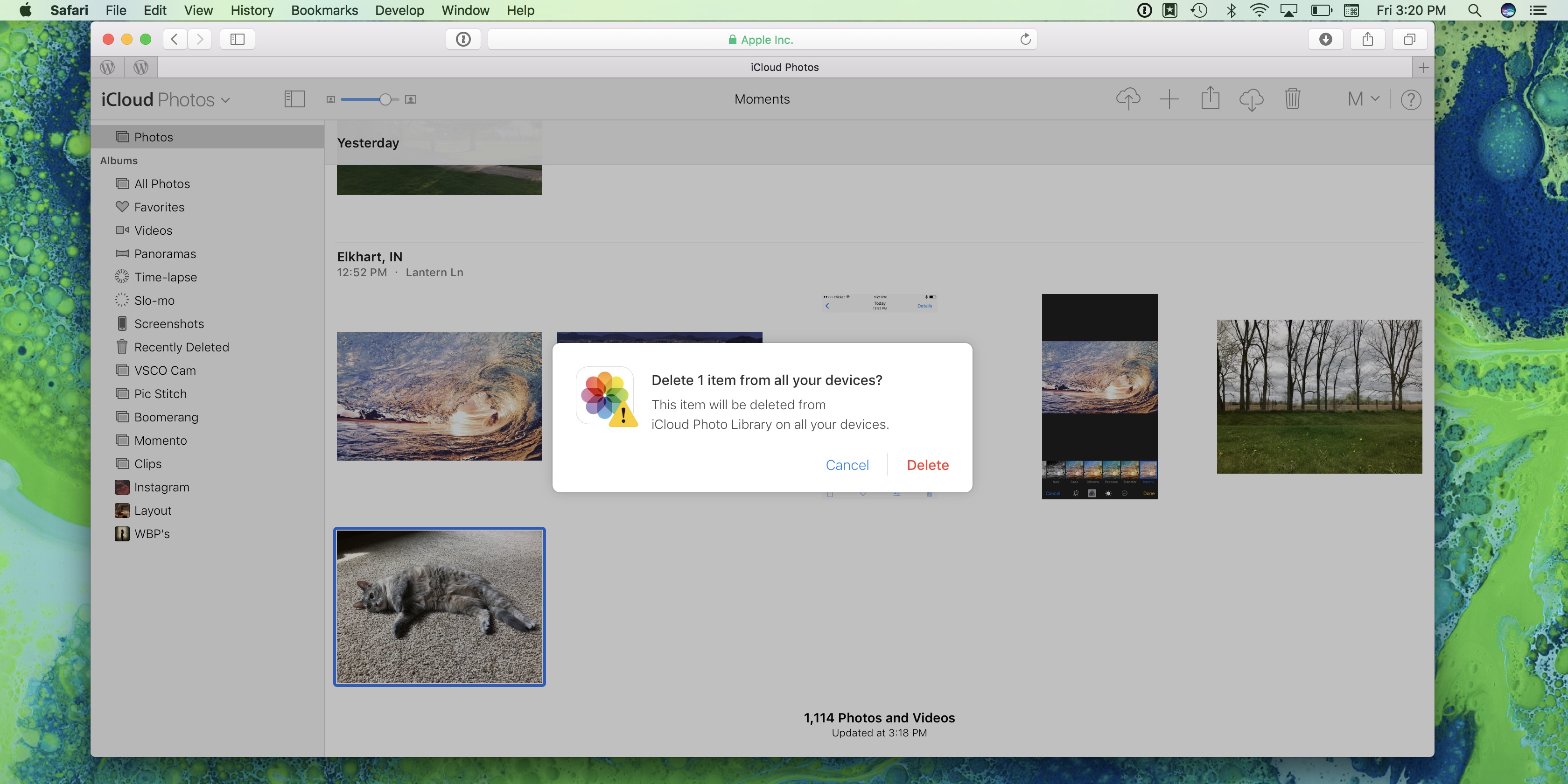
To upload content from any computer with icloud․com to your iCloud Photo Library, click the cloud icon with the upwards arrow as shown in the image below.
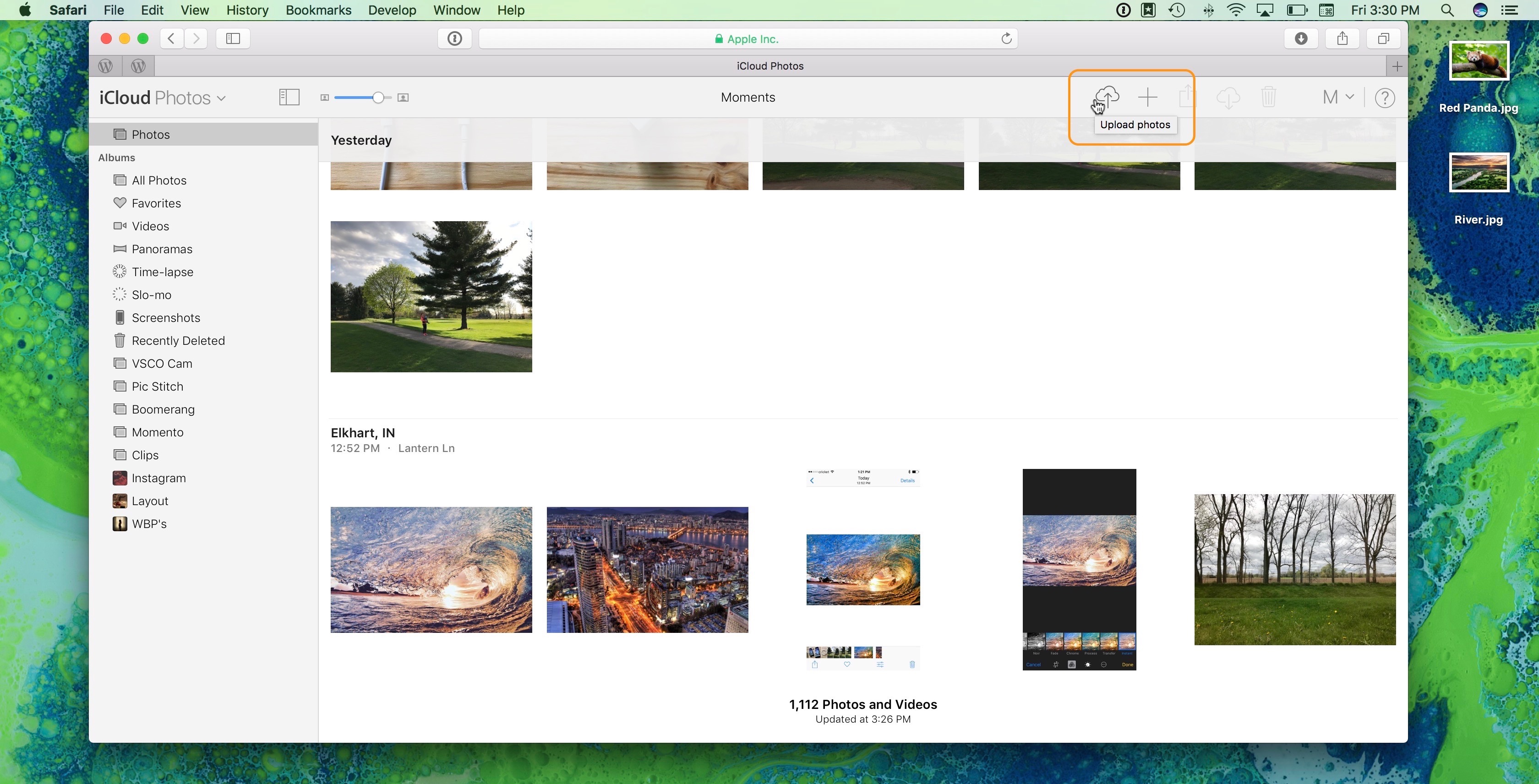
Next use the Finder window to find and select what you would like to upload. ClickChoosewhen set up.
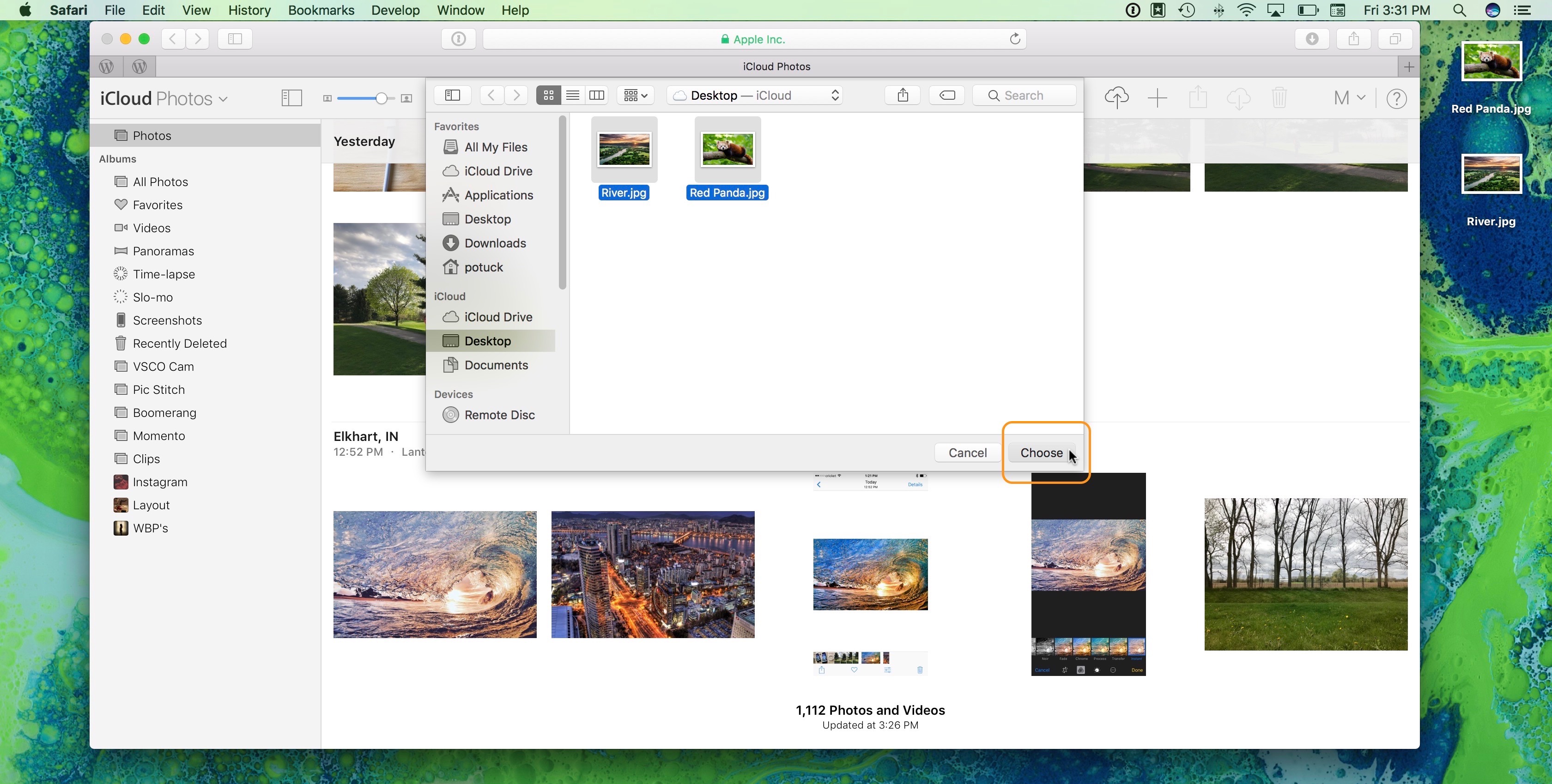
How much y'all are uploading at a fourth dimension will determine how long it will have to upload to iCloud Photo Library. You tin can go on an eye on the condition in the bottom center of the browser window.
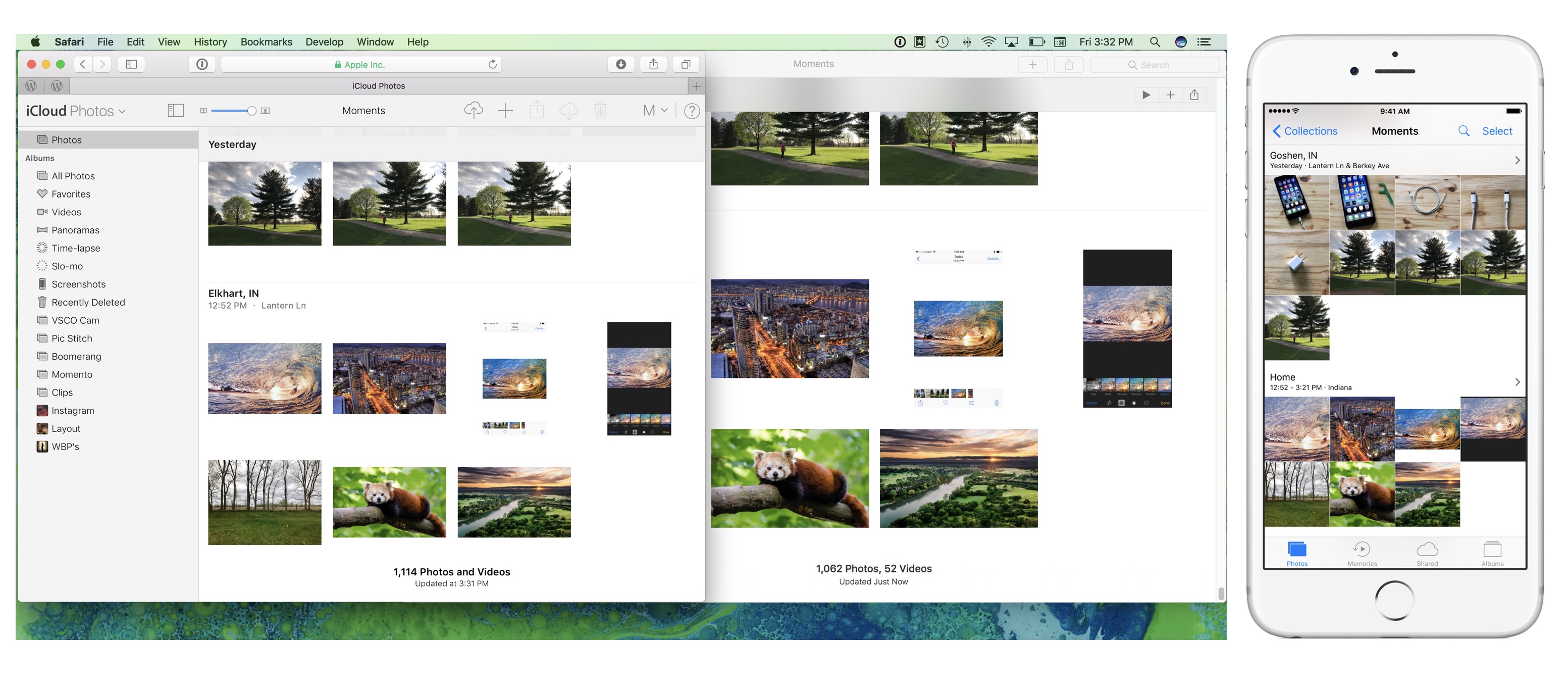
Once consummate, all of your content should be synchronized beyond all of your Apple Devices and icloud․com. Keep in mind your devices will need a Wi-Fi connection to synchronize with iCloud Photo Library.
Bank check out our how to guide for more than ways to go the nigh out of your Apple devices.
FTC: We employ income earning motorcar affiliate links. More.
Check out 9to5Mac on YouTube for more Apple tree news:
zimmermanyoult1971.blogspot.com
Source: https://9to5mac.com/2017/04/10/how-to-upload-photos-into-icloud-photo-library-from-iphone-ipad-mac-and-icloud%E2%80%A4com/
0 Response to "How to Upload Photos From Macbook to Icloud"
Post a Comment